PostgreSQL C#: Connecting the PostgreSQL Database
Summary: in this tutorial, you will learn how to create a sample database in PostgreSQL and how to connect to the database from a C# program using ADO.NET
Create a sample database
First, open a terminal and connect to the PostgreSQL database server:
psql -U postgresIt’ll prompt you to enter a password for the postgres user.
Second, create a new database called elearning:
CREATE DATABASE elearning;Third, change the current database to elearning:
\c elearningFourth, create a new role (user) with the name ed:
CREATE ROLE ed WITH LOGIN PASSWORD 'YourPassword';Note that you need to replace the YourPassword with your actual password and keep it for setting up the connection string later.
Fifth, grant all privileges of the elearning database to the ed user:
GRANT ALL PRIVILEGES ON SCHEMA public
TO ed;Finally, exit the psql database:
exitCreate a new C# Project
First, launch Visual Studio.
Second, create a Console App with the name ELearning.
Third, install the following Nuget packages:
dotnet add package Microsoft.Extensions.Configuration
dotnet add package Microsoft.Extensions.Configuration.Json
dotnet add package Npgsql- The
Npgsqlis a .NET data provider for PostgreSQL. - The
Microsoft.Extensions.Configuration andMicrosoft.Extensions.Configuration.Jsonare packages that manage configurations.
Fourth, create appsettings.json file in the project and add the ConnnectionStrings setting as follows:
{
"ConnectionStrings": {
"DefaultConnection": "Server=localhost;Database=elearning;User Id=ed;Password=YourPassword;"
}
}In the appsettings.json file, add the connection string that connects to the local PostgreSQL server, elearning database using the ed user with your selected password.
Fifth, right-click the appsettings.json file, choose the Properties… and change the Copy to Output Directory to “Copy if Newer”:
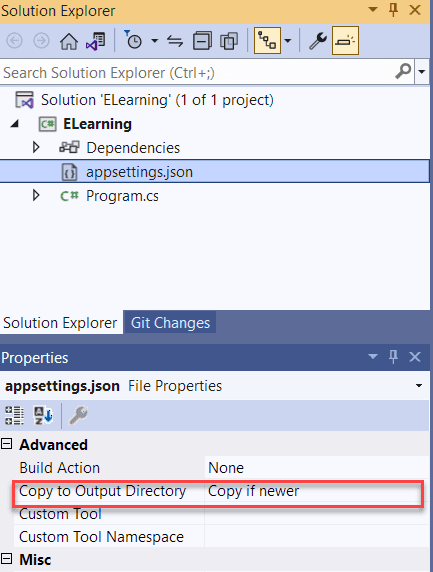 Sixth, create a new
Sixth, create a new ConfigurationHelper.cs file and define the ConfigurationHelper class with the following code:
using Microsoft.Extensions.Configuration;
public static class ConfigurationHelper
{
private static readonly IConfiguration _configuration;
static ConfigurationHelper()
{
var builder = new ConfigurationBuilder()
.SetBasePath(Directory.GetCurrentDirectory())
.AddJsonFile("appsettings.json", optional: false, reloadOnChange: true);
_configuration = builder.Build();
}
public static string GetConnectionString(string name)
{
var connectionString = _configuration.GetConnectionString(name);
if (string.IsNullOrEmpty(connectionString))
{
throw new InvalidOperationException($"The connection string '{name}' has not been initialized.");
}
return connectionString;
}
}The ConfigurationHelper reads the appsettings.json file and returns the connection string from the GetConnectionString() method.
Seventh, add the following code to the Program.cs to connect to the PostgreSQL server:
using Npgsql;
// Get the connection string
string connectionString = ConfigurationHelper.GetConnectionString("DefaultConnection");
// Connect to the PostgreSQL server
await using var conn = new NpgsqlConnection(connectionString);
await conn.OpenAsync();
Console.WriteLine($"The PostgreSQL version: {conn.PostgreSqlVersion}");Finally, run the program.
If everything is fine, you should see the PostgreSQL server version on the screen.
How the Program.cs file works
First, import the Npgsql namespace that allows you to use the classes provided by Npgsql to interact with the PostgreSQL database:
using Npgsql;Second, get the connection string by calling the GetConnectionString from the ConfigurationHelper class:
string connectionString = ConfigurationHelper.GetConnectionString("DefaultConnection");Third, create a NpgsqlConnection object that represents a connection to the PostgreSQL database with the provided connection string:
await using var conn = new NpgsqlConnection(connectionString);The using statement automatically closes the database connection when it goes out of scope.
It’s important to close a connection where it is no longer needed. If you do not close it, you’ll encounter a connection leak, which may crash your program.
Fourth, open a connection to the PostgreSQL Server by calling the OpenAsync() method:
await conn.OpenAsync();Finally, display the PostgreSQL server version by accessing the PostgreSqlVersion property of the NpgsqlConnection object:
Console.WriteLine($"The PostgreSQL version: {conn.PostgreSqlVersion}");Data source
Npgsql 7.0 or later supports a new concept called data source. The data source represents the PostgreSQL database and manages your database connections automatically.
To create a new data source, you call the Create() method of the NpgsqlDataSource class:
string connectionString = ConfigurationHelper.GetConnectionString("DefaultConnection");
await using var dataSource = NpgsqlDataSource.Create(connectionString);After having a data source, you can perform database operations such as executing a query and handling a transaction.
Typically, you create and use a single data source object through your application. Note that the data source is thread-safe.
Sometimes, you may want to deal with the database connection manually. In such cases, you can use the data source object to create a new database connection:
await using var conn = await dataSource.OpenConnectionAsync();Summary
- Use Npgsql .NET Data Provider to interact with the PostgreSQL database.